Creating, Editing, and Deleting Employees
Creating a new Employee
- Navigate to Human Resources > Employees
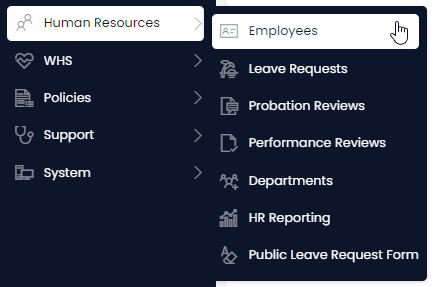
- Click on New Employee

- Enter all relevant details:
- For correct task assignment across modules, ensure that each employee is correctly linked to a Principal using the lookup field.
- For probation review processes to work, the Email, First name, and Last name must be filled.
- For work anniversary reminders, ensure the Start Date is filled.
- For birthday reminders, ensure the DOB field is filled.
- The onboarding process, by default, will be triggered upon creation of an employee. However, this can be turned off by switching the Trigger Onboarding Process toggle to "No".
- For a Policy Acknowledgment task to be assigned to the employee through the onboarding process, you must also select the relevant policies.
- The probation process, by default, will be will not be triggered on creation of an employee. However, this can be turned on by switching the Trigger Probation Review Process toggle to "Yes".
- To disable Birthday or Work anniversary reminder emails, these toggles must be set to "No".
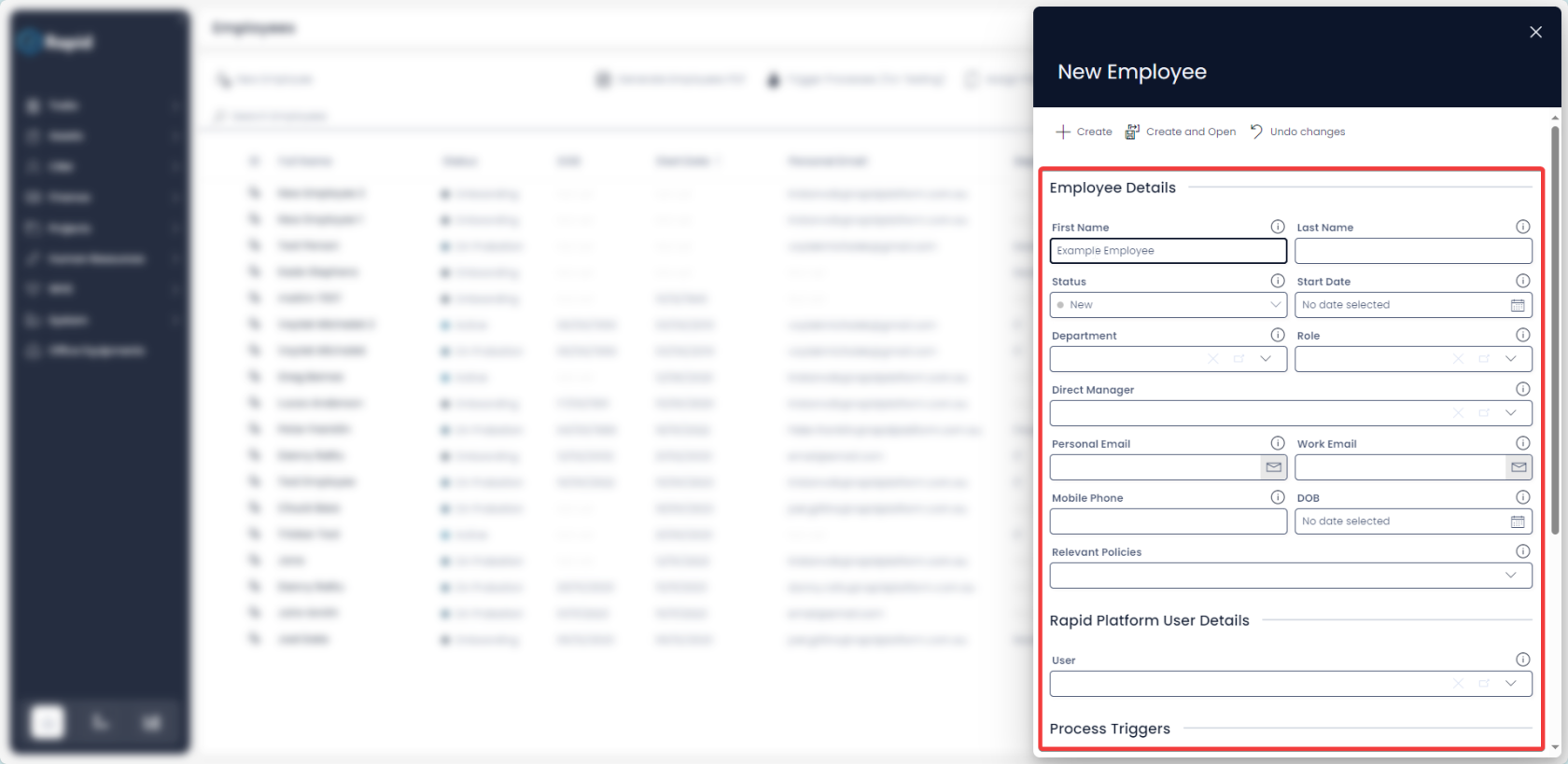
- Click on Create or Create and Open
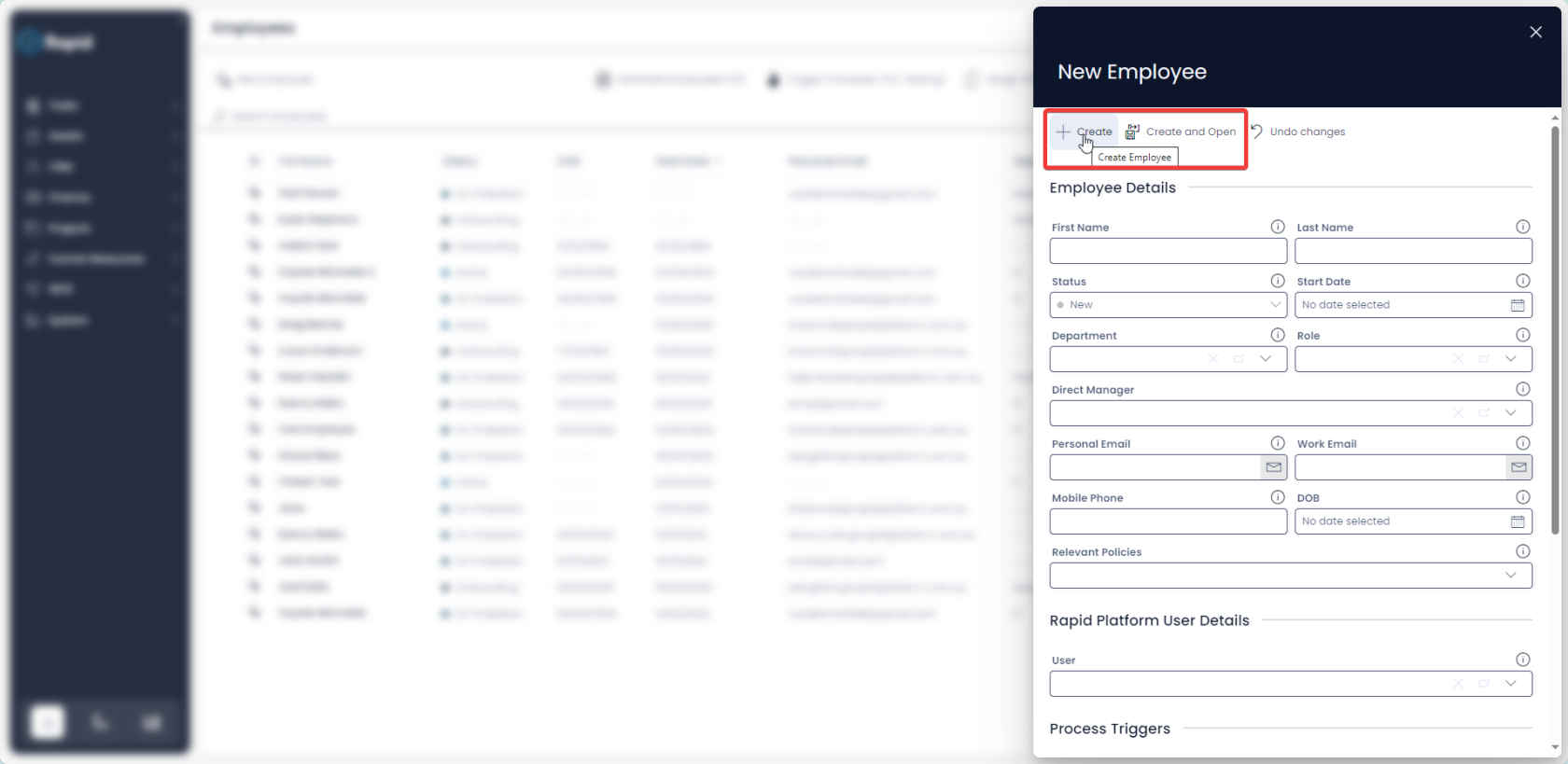
Editing an Employee item
- Navigate to Human Resources > Employees
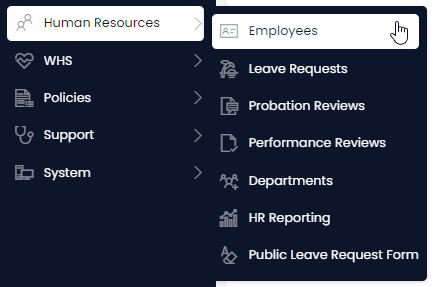
- Open the desired employee item. (Find the employee item by either scrolling through the list or using the search bar).
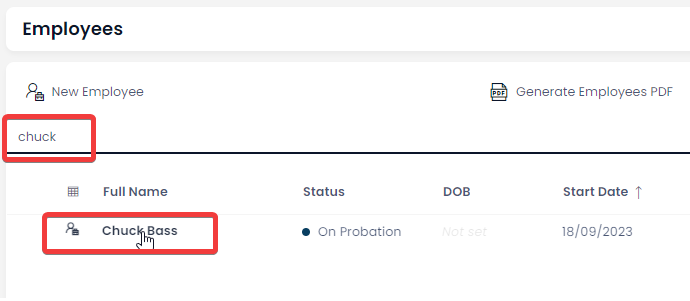
- Edit fields as required. There are additional fields on the Additional Details tab that you can also edit.
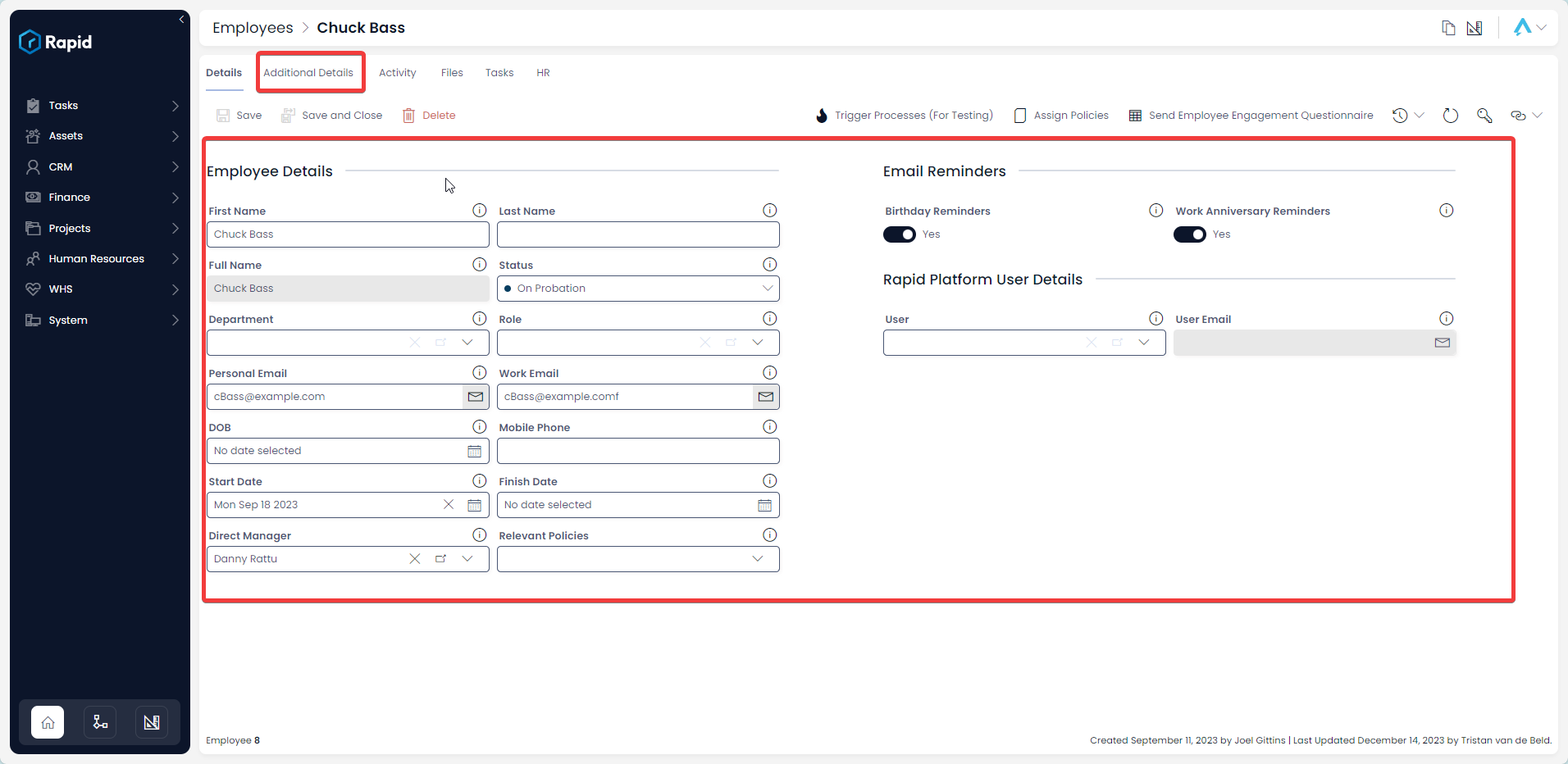
- Press Save or Save and Close

Deleting Employee Records
It is not recommended to delete an employee. Instead, change its status to "Archived." This allows you to maintain a record of past and current employees.
However, if you need to delete an employee due to incorrect data entry or a duplicate entry, you can do so in two ways: from the list or from the item page. Deleting from the list allows you to delete multiple employees at once.
Deleting Multiple Employees from the List Page
- Navigate to Human Resources > Employees
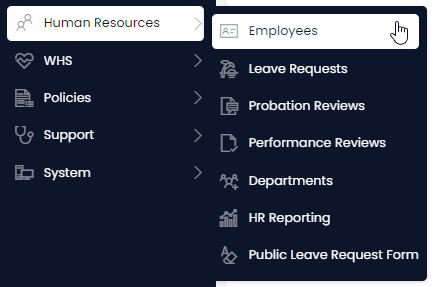
- Select the employees you wish to delete

- Press the Delete X Employees button

Deleting a Single Employee from an Employee Page
- Navigate to Human Resources > Employees
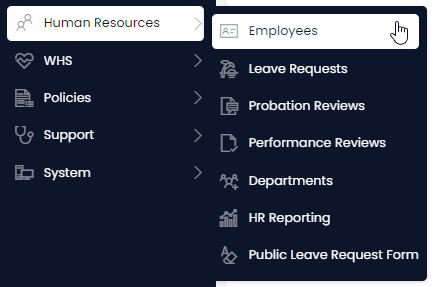
- Open the desired employee item. (Find the employee item by either scrolling through the list or using the search bar)
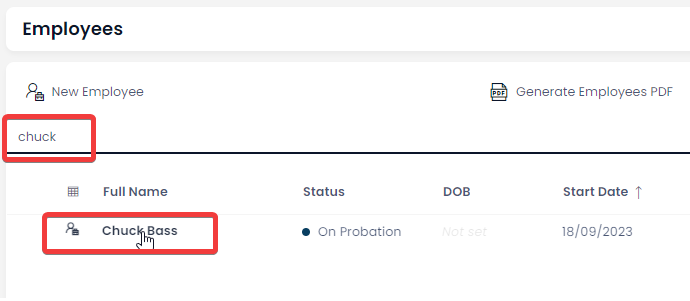
- Press the Delete button
